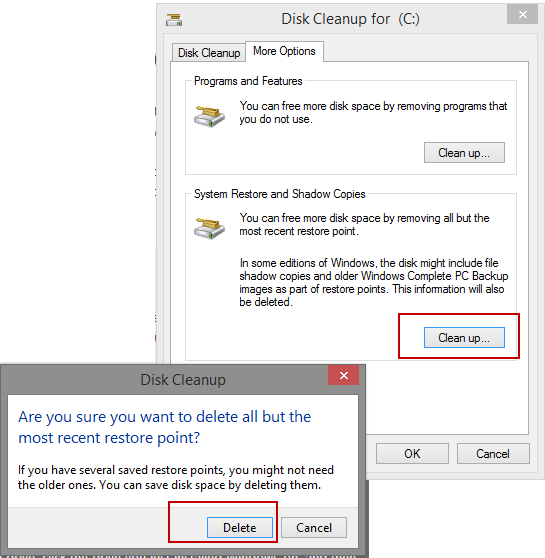I recently upgraded to Windows 8.1 from my Windows 8 version I have been using since it was released.
The upgrade from store worked pretty well. I was worried about the software, files and profile settings during this transition, but all worked well at the end. All my installed software works fine, no files seems missing and profiles settings are the same. So I am happy to upgrade from Win 8 to Win 8.1.
I am using Samsung SSD 840 PRO (MZ-7PD256BW) on my desktop and you know SSD are costly and will have less disk space then your normal HD offers. This means I am very skeptical about each file I have in my system drive.
After upgrade I found huge increase in disk space usage. I tried to find out who was eating my disk space and I found two new folder in system drive.
- $Windows.~BT (Don't panic, hidden folder)
- Windows.old (Normal folder)
This two folder were seen only after the upgrade. They occupied around 5.7 GB of my system drive space.
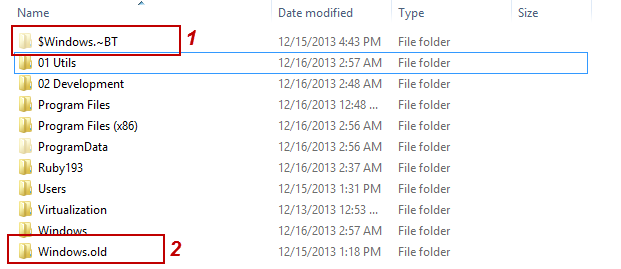
So how do I get rid of it. Off course they are some kind of mumbo – jumbo windows folder, should I delete them? Will that affect my update or anything else?
I was not sure, so I started talking to mother Google and find more about these kind of folders and what will be the best way to get rid of them (safely). In this quest, I explored a very interesting part of windows features – Disk Cleanup (never saw this in details before, I swear).
The safest way to delete the 'Windows upgrade log files' is through Disk clean-up. Here is how you can do that:
Step 1: Click on Start button and search Disk Cleanup and open it.
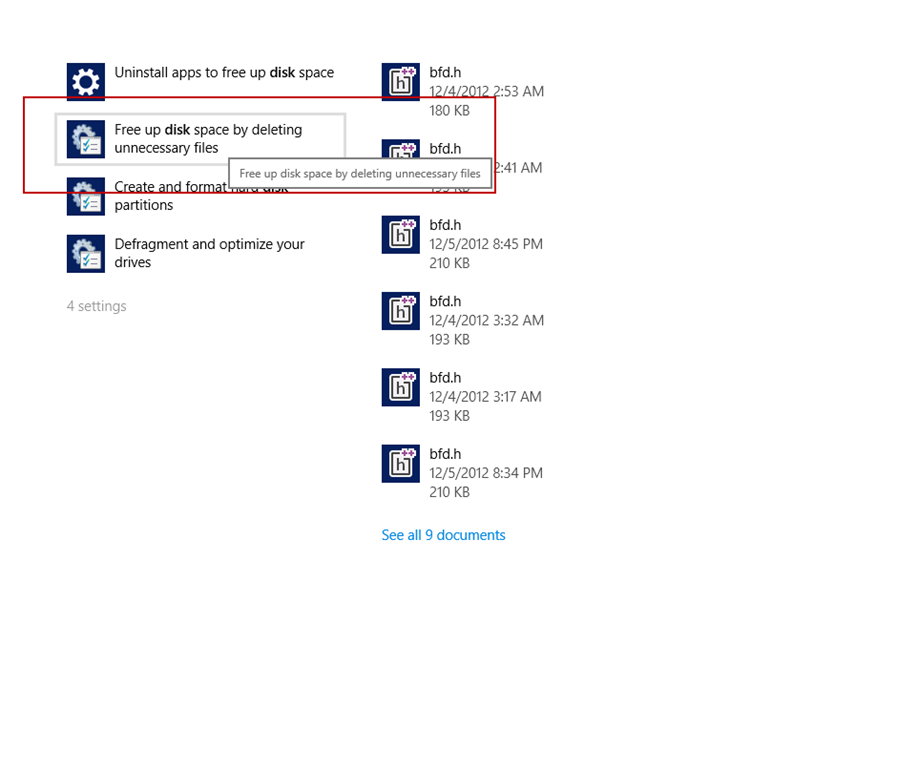
Step 2: You might be prompted to choose a drive, choose the system drive from list and proceed. It will then start scanning your drive for files that can be cleaned up.
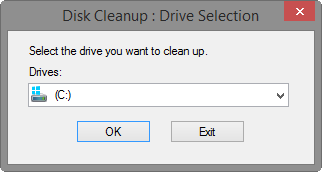
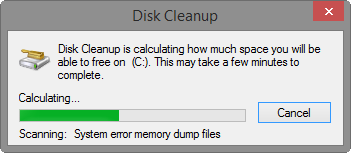
Step 3: On scan completed, you will be presented with Disk Cleanup dialog box, click on Clean up system files and if prompted to choose a drive, choose the system drive used to install or upgrade windows onto and proceed. Disk Clean up utility will scan the system drive again to find the windows upgrade files on the drive selected.
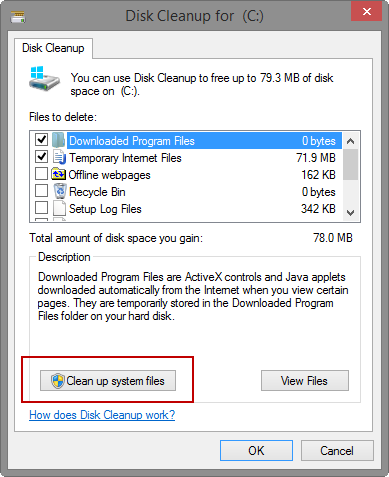
Step 4: In the Files to delete list scroll down and you will see Windows Upgrade log files check this item from list (your will be more in size if you recently upgraded) and click Ok. A warning message will be shown say the files will be deleted permanently, click Delete Files to clean up selected files from list.
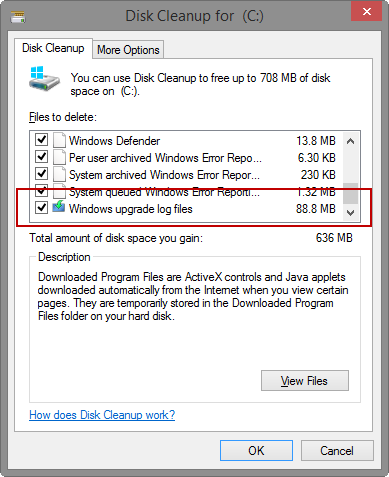
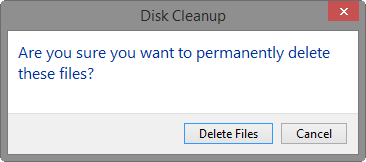
That should give you some extra free space – In safe way.
Also you can click on More Options and delete old System restore point files / information to clean up more disk space.