In the age of clouds, flash drive are the household stuffs that are being used. Till everyone would step in the cloud and you would not fantasize buying a brand new high end lots of storage portable disk, you tend to use your flash drive for lots of data transfers and day to day things (off course, I was not ignoring transferring the data on the network :D). One common trend these days I see is people tend to use flash drive to install Operation system to their machines and laptops. Hey, don’t question mark your face, I use my tini-tiny 8 GB flash drive to install Windows OS on my laptops and desktops since 3 years now.
Well, I would just give out the one simple, always successful approach used by me to install Windows 8 this time. But it can be any operating system. (Windows especially, I never tried my hands on Linux distros in this way).
You would get a millions, billions and trillions of pages out there when you google for – How to create USB bootable Windows 7 using Flash drive or you would also get millions of pages indexed soon when searched as – How to create USB bootable Windows 8 using Flash drive. Well, I am just adding one more indexed page to those searches. Also would be a good thing noted for myself so that I don’t have to search again.
Steps to Make your USB Flash drive Windows 8 Bootable:
-
Step 1: Make sure you format (Quick or full using NTFS) your USB Flash drive and take backup of the existing files before formatting the same (Well in most case, I won’t say it’s a mandatory step).
-
Step 2: Catch a clean, non-corrupted copy of Windows 8 ISO image (Windows 8 Consumer preview is available free of cost at this moment).
-
Step 3: You should either mount the ISO image to some virtual CD drive (ROM) or extract the same to some directory. There are very beautiful virtual CD rom manager software (I use MAGIC DISC, because it is simple) and you can use those absolutely awesome zip and rar softwares out there (I recommend 7zip) to even unzip files from the ISO image.
-
Step 4: Now plug in the USB Flash drive. Consider for this example we have USB Flash drive plugged in at
F:/drive and the Windows 8 ISO image mount atG:/drive. -
Step 5: Press
Windows + Ror RunCMDcommand or open a command prompt (make sure you run as administrator) and typeDISKPART. -
Step 6: We need to find the USB Flash drive in DISKPART instance, so type
LIST VOL. It will basically show the list of all the volumes mounted on your system at this moment.
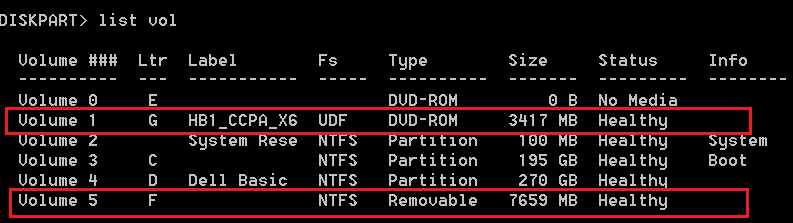
-
Step 7: You will be abo to see your USB drive as Type –
Removablealso the size of the USB flash drive. -
Step 8: Next you type in
SELECT VOL x(5 in my case), for the USB Flash drive. Where x would be the Volume number you can see in the list displayed by the previous command. -
Step 9: Now you shoot
ACTIVEand make that volume marked as active. -
Step 10: Then type
EXITon the prompt. Hey wait, I didn’t say to close the Command prompt window still. You should just exist out of the DISKPART process instance. -
Step 11: Now go to the drive where you have your Windows 8 ISO image mounted (
G:/drive in my case).
To do this I would type on command prompt - G:/ and Enter. Then cd BOOT and Enter, which would take to the Windows 8 ISO image BOOT folder.
-
Step 12: Now hit
BOOTSECT /NT60 <USB DRIVE LETTER>:(Would beF:/in my case likeBOOTSECT /NT60 F:). -
Step 13: Short step, close the command windows, intelligent huh J
-
Step 14: Now select all the files from
G:/(your Windows 8 ISO image base folder) and copy them. Paste the copied files to the USB Flash drive. -
Step 15: At this moment the USB Flash drive that is flashing on your laptop or machine is a BOOTABLE Windows 8 USB FLASH DRIVE. Change the boot order of your computer (from BIOS) and make sure the USB boot is enabled. Plug in the flash drive in that computer and reboot the machine and press to boot from the USB flash drive.
Hope you figure it out well. I did followed the above steps myself just right away and now going to install the Windows 8 Consumer preview version on one of my laptop using the Bootable Windows 8 USB Flash drive.
Updated on 20th May, 2015:
The same solution works for Windows 7, 8, 8.1 and Windows 10.