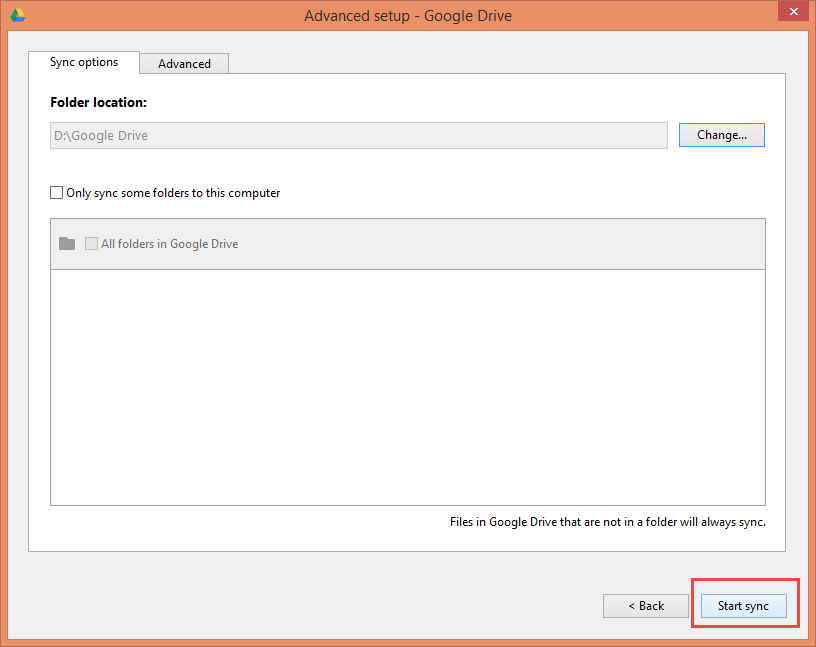I guest most of us are using cloud storage for taking backup of our precious data.
No you say?
Then my friend you will be in big trouble soon and you will repent for this act. I have lost few of my precious data in past because of this mistake and from that day I have never skipped taking backup of my data every week.
Local hard disk can fail anytime, no one can give any gaureentee for that for sure. Anything stored on cloud is fail safe and secure unless you decide to share it to public.
One thumb rule you should follow for all your important data is always backup your data at least at three different place.
- Primary storage where you keep it and access it daily or easily available.
- Take a backup to a local detachable - portable drive or something. This is your local quickly available backup in case of emergency.
- Take second backup to cloud. Use anything that suits your mood, needs and pocket. Some of the good options are DropBox, Google Drive, Microsoft One Drive, iDrive or Amazon S3 storage.
More than this many backup is a good idea so do not stop to keep your data safe and backed-up.
So comming back to changing the default folder path for Google Drive, which is my cloud backup option at the moment (feel it is cheaper than other options available and handy).
When you install Google Drive for Windows with default steps then the default folder for sync will be configured at: [SystemDrive]:\Users\[UserName]\Google Drive.
You might want it to be part of other folder or drive. Follow below steps to change the default folder for google drive on windows.
Step 1: If you have already configured Google Drive once then you need to disconnect the current configuration / sync first.
Right click on the google drive icon and choose Preferences
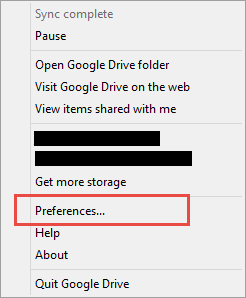
Step 2: In preferences windows > Account tab > click on Disconnect account to remove previously configured default folder path for sync
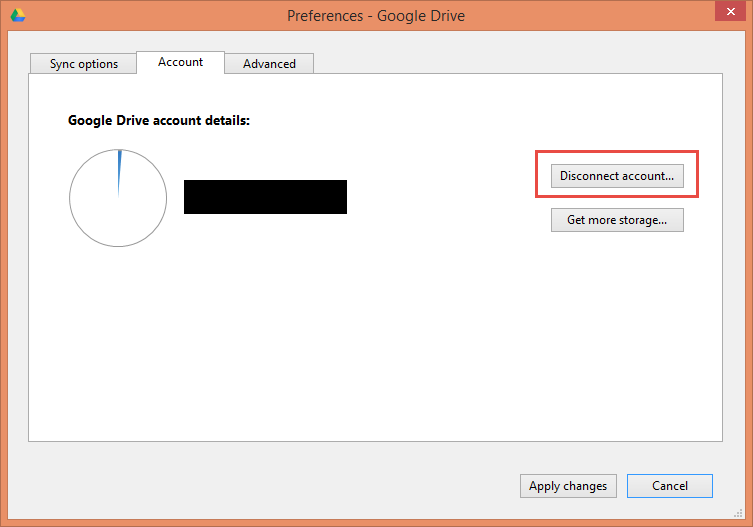
Step 3: You should exit - Google drive program and restart again.
On restart it will prompt to setup and link your machine to google drive.
Provide your credential in the prompt and click next for Steps 1 to 3.
On Step 4 of the wizard click on Advanced setup
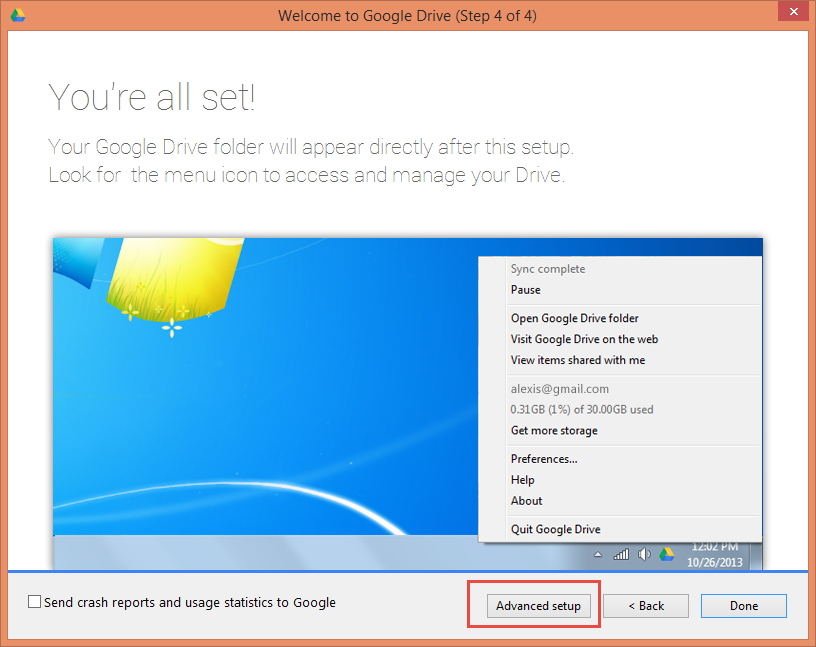
Step 4: On Sync Options tab select Change and in Browse for folder windows choose your new folder path.
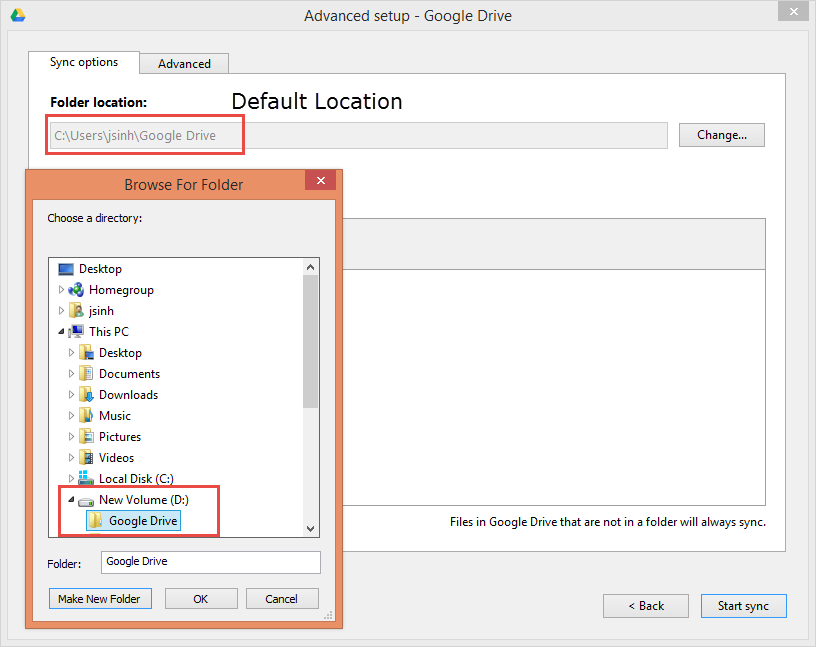
Note: You should name your new sync folder as Google Drive or it will prompt with warning.
Once pointed to new desirable path click on Start sync and your are done !!